Hướng Dẫn Cách Sử Dụng Phần Mềm Lightroom CC Chi Tiết
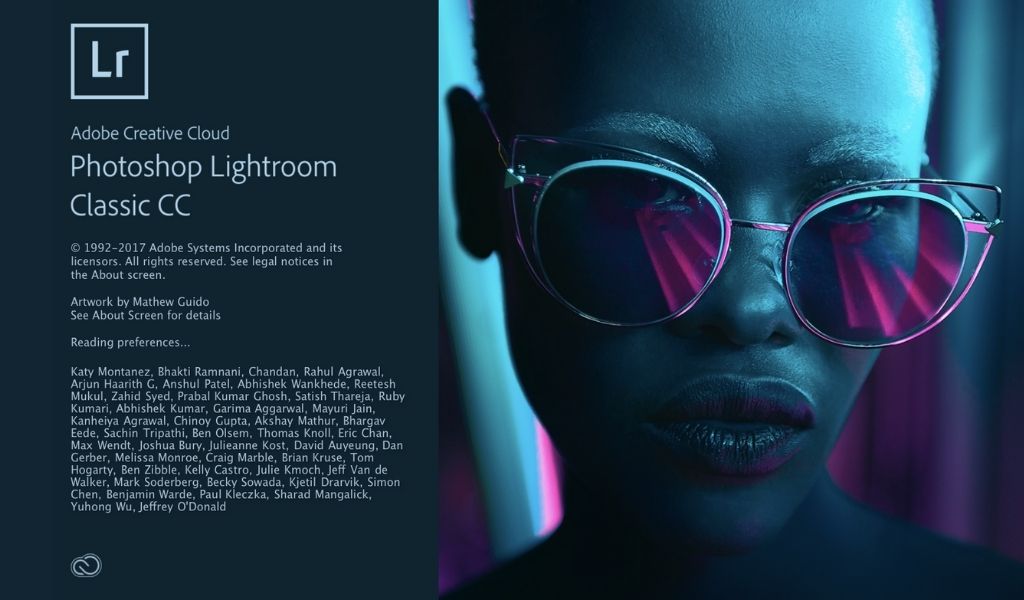
“Muốn sang thì bắc cầu kiều – muốn chỉnh ảnh đẹp thì chiều Lightroom.”
Chắc chắn nhiều bạn đã biết đến phần mềm chỉnh sửa ảnh thần thánh này của hãng Adobe. Chính xác là như vậy, muốn chỉnh ảnh đẹp và lộng lẫy hơn thì có rất nhiều phần mềm như Photoshop, Luminar, VSCO (điện thoại),… Nhưng thực sự mà nói, Lightroom vẫn là một tượng đài khó đánh ngã trong cuộc chơi chỉnh ảnh, đặc biệt là về màu sắc. Đây là phần mềm cung cấp những tiện ích đỉnh cao giúp bạn chỉnh cho riêng mình một bức ảnh tuyệt vời.
Adobe đã phát hành Lightroom CC một serie phần mềm chỉnh sửa ảnh rất tốt , một ứng dụng hoàn toàn mới giúp di chuyển mọi thứ vào cloud. Bạn muốn học cách sử dụng Lightroom CC mới?
Sau đây sẽ là hướng dẫn của Chapter 3D về cách sử dụng phần mềm Lightroom CC một cách chi tiết nhất!
Trong khóa học miễn phí dành cho người mới bắt đầu của Lightroom CC này , bạn sẽ học tất cả các tính năng, từ bố cục, nhập, chỉnh sửa và xuất,…
Lightroom CC hiện đã ra mắt được nhiều phiên bản đáng chú ý, tham khảo tại:
- Lightroom CC 2021
- Lightroom CC 2021
- Lightroom CC 2021
- Lightroom 2021 Portable
Phần mềm Lightroom là gì?
Adobe Photoshop Lightroom hay còn gọi tắt là Lightroom là một phần mềm chỉnh sửa và xử lý ảnh kỹ thuật số chuyên nghiệp do hãng phần mềm danh tiếng Adobe sáng tạo ra. Phần mềm này hiện có sẵn trên cả hai nền tảng Windows và MacOS với giá bán 149 USD, nếu đăng ký thêm gói dữ liệu đám mây Adobe Creative Cloud, người dùng có thể dùng kết hợp với Photoshop với giá 9,99 USD/tháng. Ngoài ra, Lightroom cũng hỗ trợ trên các phiên bản di động với ứng dụng Lightroom Mobile trên iOS và Android.
Để tìm hiểu về cách sử dụng Lightroom cơ bản, hãy cùng chúng tôi đọc bài viết này nhé.
Tải hình ảnh lên Lightroom
Trước khi bắt đầu chỉnh sửa hình ảnh, bạn phải tải hình ảnh lên bàn làm việc của Lightroom để phần mềm tiếp nhận. Bạn sẽ không có quyền truy cập chúng trên các thiết bị khác cho đến khi quá trình đồng bộ hóa hoàn tất.
Nếu bạn đã có danh mục Lightroom Classic đầy đủ thì bạn có thể chuyển nó sang Lightroom CC. Thao tác này sẽ tải lên tất cả ảnh của bạn cùng với các chỉnh sửa của chúng. Tuy nhiên, đây là giao dịch chỉ diễn ra một lần và sẽ vô hiệu hóa đồng bộ hóa danh mục trong các phiên bản Lightroom cũ hơn. Nếu bạn chỉ đang dùng thử Lightroom CC và cảm thấy có thể muốn quay lại phiên bản cũ hơn như Lightroom 6 trong tương lai, vậy thì đừng di chuyển danh mục của bạn.
Để thực hiện, bạn hãy bấm vào Tệp> Di chuyển Danh mục Lightroom và làm theo hướng dẫn trên màn hình của phần mềm.
Chưa hết, có một cách khác nữa để đưa hình ảnh vào Lightroom CC là tải lên theo cách thủ công. Nhấp vào nút Thêm ảnh ở góc trên cùng bên trái, sau đó chọn thư mục chứa hình ảnh của bạn. Bạn có thể chọn một thư mục “Ảnh” chung, vì các thư mục con chứa hình ảnh cũng sẽ được đưa vào.
Trong những bức ảnh đó, có một số bức bạn không muốn chỉnh sửa thì hãy loại nó ra bằng cách bỏ chọn. Nhấn Thêm ảnh XX để bắt đầu. Nhấp vào biểu tượng đám mây ở góc trên cùng bên phải bất kỳ lúc nào để xem có bao nhiêu hình ảnh chưa được đồng bộ hóa.
Các thao tác chỉnh sửa ảnh cơ bản trên Lightroom
Các công cụ chỉnh sửa cơ bản được tìm thấy trong bảng Chỉnh sửa , cũng có thể được truy cập bằng cách nhấn E trên bàn phím của bạn.
Loạt thanh trượt đầu tiên dành cho độ sáng và độ tương phản của hình ảnh của bạn. Kéo các thanh trượt sang trái và phải để thực hiện các chỉnh sửa. Giữ phím Alt trong khi kéo để xem điểm mà vùng sáng và vùng tối của bạn bắt đầu cắt. Nhấp vào tiêu đề cho mỗi thanh trượt để đặt lại nó.
Bạn cũng có thể nhấp vào nút Tự động để thực hiện các chỉnh sửa tự động, bức ảnh sẽ được Lightroom điều chỉnh theo các tiêu chuẩn của nó. Nhưng nếu bạn thấy chưa vừa ý thì hãy nhấp vào nó một lần nữa để hoàn tác.
Nhóm thanh trượt tiếp theo dành cho màu sắc, bao gồm cả cân bằng trắng. Đặt cân bằng trắng bằng cách chọn biểu tượng ống nhỏ mắt và sau đó nhấp vào phần màu xám trung tính của hình ảnh.
Đối với Lightroom, Vibrance tốt hơn Saturation trong khoản cải thiện màu sắc, nhưng đừng quá lạm dụng nó vì sẽ khiến bức ảnh trông nặng mắt khi nhìn lâu.
Cuối cùng, chuyển đến phần Hiệu ứng . Phần này bao gồm Clarity , một công cụ tuyệt vời để làm bức ảnh của bạn thêm sinh động (nhưng một lần nữa, đừng đi quá đà) và Dehaze để sửa bầu trời mờ.
Các công cụ Làm sắc nét và Giảm nhiễu cũng có trong bảng điều khiển này, nhưng chúng tôi khuyên bạn nên thực hiện bước này ở các công đoạn cuối chỉnh sửa bức ảnh.
Sử dụng các Preset Lightroom
Ở cuối bảng Chỉnh sửa là nút Preset. Nhấp vào đây để mở một bảng điều khiển khác chứa các cài đặt trước Lightroom phổ biến, có thể được sử dụng để thực hiện các điều chỉnh nhanh chóng, bằng một cú nhấp chuột đối với màu sắc, tông màu và kết cấu của hình ảnh của bạn.
Di chuột qua một giá trị đặt trước để xem trước nó sẽ trông như thế nào, sau đó nhấp để áp dụng nó. Bạn cũng có thể lưu hoặc thêm các Preset Lightroom tùy chỉnh của riêng bạn.
Thao tác Cắt
Tiếp theo, mở bảng Crop & Rotate hoặc nhấn C trên bàn phím của bạn. Lấy tay lái ở các góc và các cạnh của hình ảnh, sau đó kéo vào trong để cắt.
Để làm thẳng đường chân trời, hãy nhấp vào Tự động , sau đó sử dụng thanh trượt để tinh chỉnh điều chỉnh. Bạn cũng có thể lật và xoay hình ảnh nếu cần.
Công cụ
Các Healing Brush (H) là để loại bỏ các đối tượng. Đặt Chế độ thành Chữa lành , sau đó điều chỉnh kích thước bàn chải và tô lên phần tử bạn muốn xóa. Nó sẽ biến mất ngay lập tức. Nhấn Enter để chấp nhận kết quả hoặc Backspace để xóa và thử lại.
Công cụ Brush (B) có thể được sử dụng để áp dụng các điều chỉnh màu cục bộ, độ tương phản, tiếng ồn và độ sắc nét. Một lần nữa, chọn một kích thước bàn chải và tô lên khu vực bạn muốn chỉnh sửa. Sau đó quay một số điều chỉnh qua các thanh trượt để thực hiện các thay đổi của bạn. Một ví dụ có thể là vẽ trên một vùng tối, sau đó đặt thanh trượt Shadows thành +40 để hiển thị một số chi tiết bị ẩn trước đó.
Công cụ Linear Gradient (L) rất tuyệt vời để tạo ra bầu trời ấn tượng. Nhấp vào hình ảnh và kéo theo hướng bạn muốn gradient chạy. Bây giờ quay số điều chỉnh của bạn bằng cách sử dụng các thanh trượt. Ví dụ: kéo từ đầu hình ảnh đến đường chân trời, sau đó đặt thanh trượt Exposure thành -1,5 . Điều này tái tạo hiệu ứng của việc sử dụng bộ lọc mật độ trung tính trên ống kính máy ảnh của bạn.
Công cụ Radial Gradient (R) áp dụng các gradient theo cách tròn và lý tưởng để làm nổi bật và tạo điểm nhấn cho các phần tử cụ thể trong hình ảnh. Một lần nữa, nhấp và kéo, sau đó thiết lập các thanh trượt cho phù hợp. Theo mặc định, mọi thứ bên ngoài vùng chọn đều bị ảnh hưởng bởi các thanh trượt – nhấp vào Đảo ngược để chỉnh sửa nội dung bên trong vùng chọn.
Làm Sắc Nét Và Giảm nhiễu
Khi bạn đã thực hiện tất cả các điều chỉnh của mình, hãy mở lại bảng Chỉnh sửa để thực hiện việc làm sắc nét và giảm nhiễu.
Phóng to hình ảnh của bạn để có chế độ xem 100%. Kéo Sharpening trượt sang phải cho đến khi bạn có thể thấy những ảnh hưởng bắt đầu nắm lấy. Đừng đẩy nó đi quá xa.
Sau đó kéo thanh trượt Giảm nhiễu cho đến khi hạt bắt đầu biến mất khỏi ảnh. Điều này sẽ có tác dụng làm mềm ảnh một lần nữa. Bạn có thể cần tăng độ sắc nét một lần nữa hoặc giảm độ ồn. Tìm kiếm sự cân bằng giữa hai là chìa khóa.
Lưu, In Và Share
Tất cả các chỉnh sửa của bạn được lưu trong thời gian thực khi bạn làm việc, vì vậy không cần phải lưu khi bạn thực hiện. Khi bạn hoàn thành chỉnh sửa và muốn chia sẻ ảnh của mình, bạn có một số lựa chọn. Các Share nút ở phía trên bên phải của màn hình cho phép bạn tải lên các hình ảnh chỉnh sửa để Facebook. Ngoài ra, bạn có thể lưu một bản sao.
Nhấp vào Lưu Để sau đó chọn Loại tệp và Vị trí . Nếu bạn chọn RAW, tệp gốc sẽ được lưu cùng với tệp .XMP bổ sung chứa các chỉnh sửa của bạn. Điều này sẽ cho phép bạn sử dụng tệp đã chỉnh sửa trong một ứng dụng khác.
Nếu bạn chọn JPEG, bạn cũng có thể chọn kích thước: nhỏ, kích thước đầy đủ hoặc tùy chỉnh. Không có tùy chọn để chọn chất lượng.
Tại thời điểm viết bài, Lightroom CC không hỗ trợ in. Cho đến khi tính năng này được thêm vào, xuất sang JPEG và in từ một ứng dụng khác là cách tốt nhất để thực hiện.
Kết luận
Lightrooom CC là một phần mềm tuyệt vời. Trên đây là hướng dẫn cách sử dụng lightroom cc cơ bản và dễ hiểu nhất của Chapter 3D. Cảm ơn các bạn chúc các bạn thành công!
Trên đây là tất cả những gì có trong Hướng Dẫn Cách Sử Dụng Phần Mềm Lightroom CC Chi Tiết mà chúng tôi muốn chia sẻ với các bạn. Bạn ấn tượng với điều gì nhất trong số đó? Liệu chúng tôi có bỏ sót điều gì nữa không? Nếu bạn có ý kiến về Hướng Dẫn Cách Sử Dụng Phần Mềm Lightroom CC Chi Tiết, hãy cho chúng tôi biết ở phần bình luận bên dưới. Hoặc nếu thấy bài viết này hay và bổ ích, xin đừng quên chia sẻ nó đến những người khác.

Bạn cần đưa danh sách của mình lên nvad.biz? Hãy liên hệ ngay với chúng tôi để được hỗ trợ đăng bài viết!
Post Comment
(*) Lưu ý:
+ 1: Bạn phải sử dụng email thật, một email xác thực sẽ được gửi đi sau khi bạn gửi comment để xác nhận bạn không phải là người máy. Nếu bạn không xác nhận email, comment của bạn CHẮC CHẮN sẽ không được duyệt.
+ 2: Bạn chỉ cần xác thực email cho lần đầu tiên, những lần sau sẽ không cần xác thực
+ 3: Chúng tôi sẽ không hiển thị công cộng email của bạn
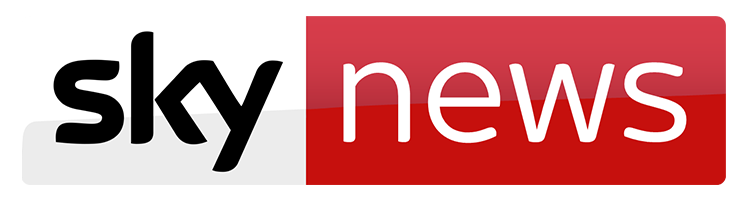










![[Đánh giá] Top 6 tủ lạnh inverter tốt nhất hiện nay 2021](https://hauionline.edu.vn/thumb/600x315/2/https://tuvanmuasam.com/wp-content/uploads/2018/09/Tủ-lạnh-loại-nào-tốt.jpg)











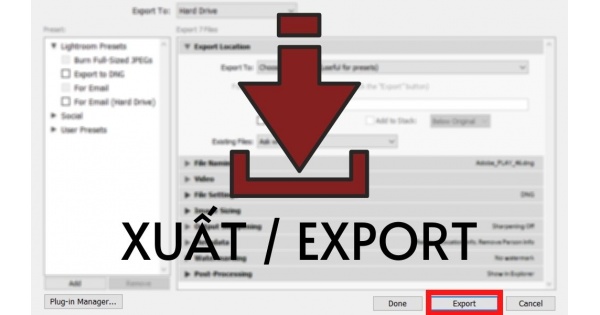
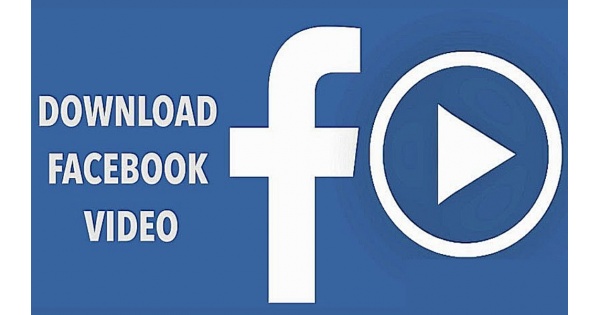

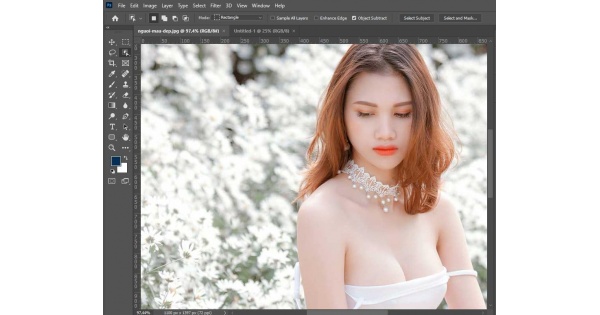

05 Comments